1. What is a Product bundle?
Overview:
Product Bundle is a feature in Eurus Theme allowing you to group and offer multiple products together as a single package. This simplifies the shopping process and provides benefits for both merchants and customers.
Basic Use Cases:
- Convenient Sets: Bundle products with a common purpose or belonging to the same set, offering customers a convenient one-click purchase for related items.
- Discounted Groups: Create discounts for a group of products by bundling them together. This strategy encourages customers to buy multiple items, boosting overall sales.
- B2B Bulk Orders: Ideal for B2B stores, enable bulk purchases by creating bundles. This streamlines the bulk ordering process, catering to wholesale transactions efficiently.

2. How to set up bundles?
In the Theme editor, navigate to Theme sections, select your desired page, and under the "Template" section group, add the Product Bundle section to your preferred location.
a) Heading and Button Label:
With product bundle section of Eurus theme, you can:
- Add a compelling heading to your bundle, adjusting its size from 50% to 200%.
- Select the heading tag for this section to enhance the SEO of the page.
- Align the heading as per your preference – left, center, or right.
- Include descriptive text below the heading to provide additional context.
- Tailor the "Add to Bundle" button label with the content you desire.



b) Product Selection for the Bundle:
- Admin can choose products to display in the bundle. Options include selecting from a collection or hand-picking individual products, whether they belong to a set or complement each other.
- If you select both individual products and collections, the individually selected products will override any chosen collections.
- Refer to detailed instructions provided below each configuration option for clarity on selecting collections or products.

For the checkbox "Each product can be added to bundle once":
- Yes (Default): Each product can be added to the bundle only once, but if the product has multiple variants, each variant can also be added once. For example, if Product A has variants 1A, 1B, 1C, and 1D, you can add each variant - 1A, 1B, 1C, and 1D - once to the bundle. Each variant is treated as a separate product. After adding a specific variant, the "Add to bundle" button will be disabled for that variant.
- No: Each product can be added to the bundle multiple times through its variants. For example, if product A has variants 1A, 1B, 1C, and 1D, you can add 1A twice, 1B four times, 1C once, and 1D six times to the bundle - no limits.

c) Bundle Summary Block:
- Admin can adjust the desktop summary position (left/right) for optimal visual placement.
- This bundle block summary will be displayed as a sticky element on mobile devices.
- You also can input a bundle heading and additional text to provide context and information. After that, choose colors for backgrounds, text, buttons, lines, and borders,... for both light and dark theme mode.

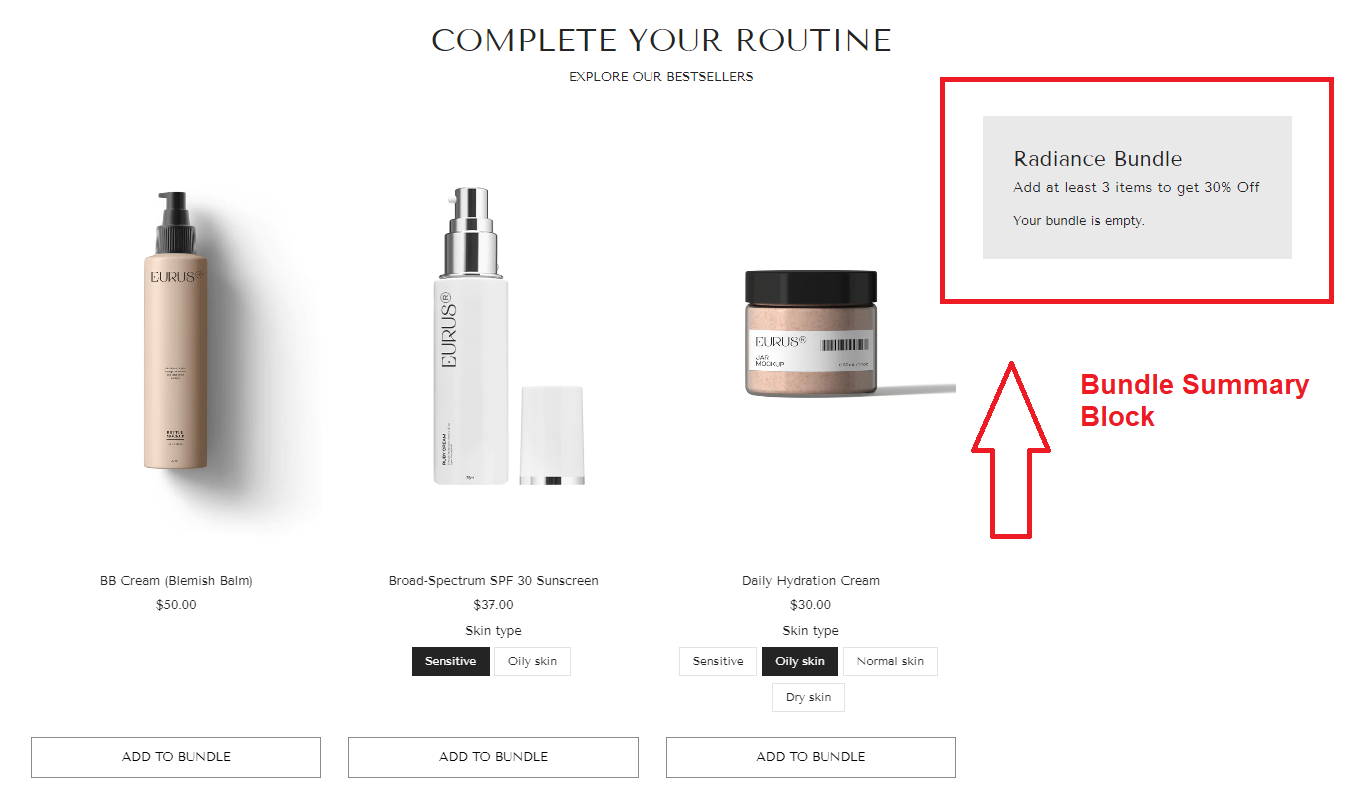
d) Styles and Layout:
Adjust layouts for desktop and mobile to make your bundle visually appealing.

3. How to apply a discount for a bundle?
a) Set up Discounts in Shopify Admin:
- Create a discount for 'Amount off products' and select the 'Automatic discount' method. (Product Bundle Section only applies to this Discount type)

- Apply only one discount per order and avoid combining it with other discounts, regardless of whether they are of the same or different types.
- For config 'Applies to': Select the products or collections to which you want to apply the discount in the product bundle.

b) Set up in Product Bundle Section:
- Ensure that the products/collection listed in the Product bundle section are included in the 'Applies to' list of items in the Shopify discount rule.



- Adjust the minimum number of items required in the bundle to qualify for discounts, ranging from 2 to 12.
- Ensure that all discount configurations, such as discount value and type, match those set in the Discount rule under Admin > Discounts > Amount off products. Any discrepancy may cause confusion among customers.


- In Config Discount value of Discount type, there are 2 cases: For percentage, decimal numbers are not allowed; only positive integers are allowed; For Fixed amount, both decimal and non-decimal numbers are accepted. In both cases, the value must be greater than 0.

- Configure the discount setup to align with the "Only apply discount once per order" setting in the preferred discount rule in the admin. If disabled, the discount amount will be deducted from each eligible item in the order - same logic as admin Discount section.

4. How to add the discount value label to the heading?
Step 1: Enable the label:
In the theme editor, navigate to the Product Bundle section, toggle Show discount value label to enable it.
Step 2: Customize the label appearance:
Adjust these settings to achieve your wanted look:
- Label Type: Choose from 4 styles (Rounded, Rounded corners, Mixed, Square)
- Discount value label: Select a custom color for the label background. If left empty, it will inherit the price background color.
- Discount value label text: Set the text color for the label. If left empty, it will follow the default text color.
Step 3: (Optional) Change the label content
- The discount number on the label of the Product bundle section comes from your "Discount type" and "Discount value" settings. To change it, edit those settings.
- If you choose the “Discount type” as Fixed amount and disable the Only apply discount once per order setting, then the label will be shown as {Discount value} OFF/product.

⚠️Important note: Make sure these settings match the discount you created in your Shopify Admin. Otherwise, the wrong discount might show, even though the correct discount will still be applied when you buy it.
5. Limitations
When setting up, store owners must ensure that the products or collections listed in the Product bundle section are included in the 'Applies to' list of items in the Shopify discount rule.
Verify that the Config “Discount value” of the “Discount type” is accurately entered in the admin. Please note that the discount in the product bundle section won't apply automatically; it merely displays the discounted price for multiple products simultaneously, without going to the cart page.
6. How to add and set up a promotion block to the section?
If you want to showcase media and text in the Product bundle section in an appealing way, like this, please follow this guide:
STEP 1: Add the block
Under Product bundle section, add Promotion block (You can only add one Promotion block.).
STEP 2: Set up the text elements
Click on the Promotion block to open its settings panel:
- Enter the Heading, Subheading, and Content for further description.
- At Heading, wrap some text between [] to highlight it. Choose the highlight style at Marker.
- Adjust Heading size and Text size.
STEP 3: Set up media elements
Still at Promotion block:
- Upload background image for Desktop and Mobile.
- Upload video or embed video from URL.
- Enable video autoplay or show sound control. You can also adjust the Overlay opacity level for image/video background.
STEP 4: Set up button
Still at Promotion block, enter Button label and paste the Button link to redirect customers.
STEP 5: Set up colors
You can choose colors for Promotion block elements such as text, background or button…
STEP 6: Click “Save” when done.
7. How to adjust the position, height and width of the Promotion block?
Note: To adjust the position, height and width of the Promotion block, make sure that the carousel effect is disabled.
STEP 1: Click on Promotion block to open its settings panel
STEP 2: Set up the block position
At Position settings, you can choose the position of the block:
- Position 1: The promotion block lies above the products in the bundle.
- Position 2: The promotion block lies below the first product in the bundle.
The block position follows the same pattern as other position levels.
STEP 3: Set up the block height and width
At the Desktop layout and Mobile layout settings:
- Choose Number of columns wide.
- Choose Number of rows tall.
STEP 4: Click “Save” when done
