1. What is a template?
Templates are pre-designed layouts that help you quickly build and customize different types of pages on your website. They provide a consistent look and feel across your site, saving you time and effort.
2. How to create a new template?
For detailed steps on creating templates, refer to this document.
3. Find your perfect Eurus Theme Templates
No need to start from scratch! The Eurus theme comes packed with a variety of pre-built templates. These templates are designed to cater to different needs and styles, ensuring you find the perfect fit for your site, and allowing you to create a professional-looking store.

Whether you're in fashion, electronics, home goods, or any industry, Eurus has you covered. With dedicated home, product, collection, and static page templates for each sector, you can quickly set up your store while still enjoying a wide range of layouts and industry-specific sections.
4. How to use pre-built templates?
a) Find & edit the template you want
Step 1:
In the Theme Editor, open the drop-down menu, start typing the page name, and select it to open.
Example: Find a landing page template by typing "Landing" and choosing the one you want.
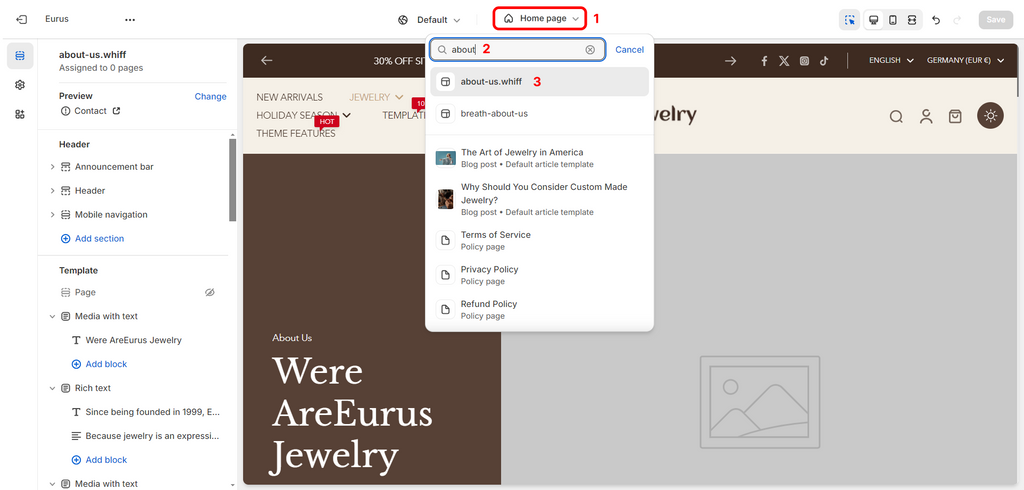
Step 2: Edit your page template as you want.
Step 3: Click Save when done.
b) Assign it to make it appear on your site
Step 1:
From your Shopify admin, go to Online Store> Pages
Step 2:
Click Add page to create a new page:
- Enter the Title for your page
- Make sure to set Visibility to Visible
Step 3:
At the bottom right, find the Theme template section, then select your template from the drop-down list.

|
📍 Note: Only templates from the |
Step 4:
Click Save.


